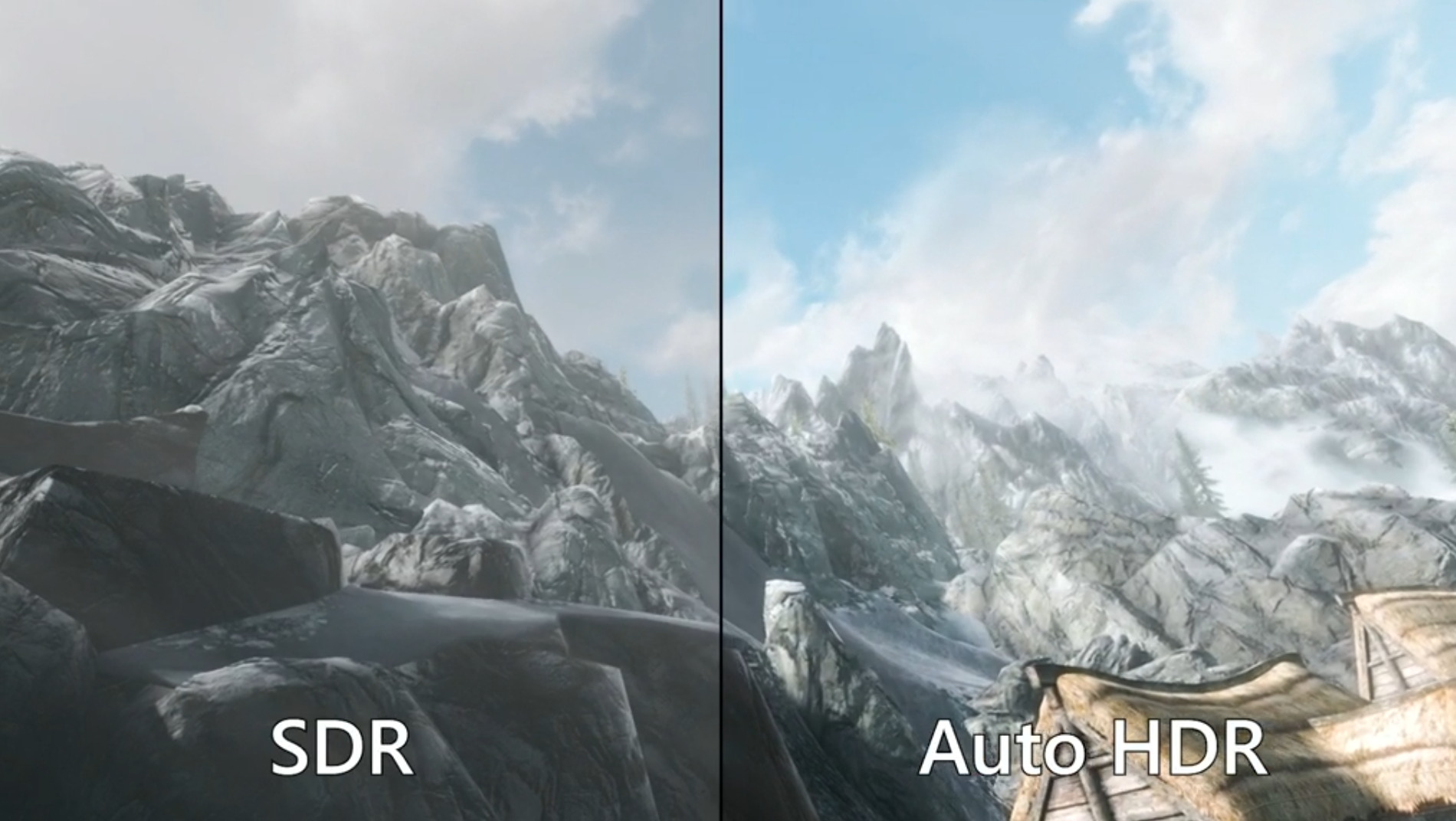قد يدعم الكمبيوتر الخاص بك تشغيل شاشات 4K، ولكن إذا كنت تريد تحسين جرافيكس الألعاب بشكل كبير، فستحتاج إلى تمكين خاصية High Dynamic Range إذا كانت شاشتك تدعم ذلك. تُظهر شاشات HDR الألوان بشكل أكثر ثراءً للاستفادة بشكل أفضل من وحدات البيكسل الإضافية في الشاشات عالية الدقة، ولكن يمكنك فعل ذلك فقط إذا كانت اللعبة تدعم HDR.
ومن الميزات الجديدة في ويندوز 11، الذي يمكنك الآن تنزيله وتثبيته، ميزة Auto HDR لحل هذه المشكلة، حيث يستطيع أن يقوم الويندوز بتعزيز نطاق الألوان ومستويات السطوع لآلاف الألعاب التي تدعم DirectX 11 و 12 DirectX، والتي لا تدعم HDR في الأصل. ستصبح الألوان الداكنة أغمق، والألوان الفاتحة أفتح، ولكنك ستحتاج إلى تمكين وظيفة HDR التلقائي ” Auto HDR” أولاً لمشاهدة هذه التغييرات.
التأكد من دعم الشاشة لخاصية Auto HDR
نظرياً، يجب أن تسمح جميع الشاشات وأجهزة التلفزيون التي تدعم HDR والمتصلة بجهاز كمبيوتر يعمل بنظام ويندوز 11، باستخدام وضع HDR التلقائي. ولكن يجب التأكد من استخدام منفذ HDMI 2.0 أو DisplayPort 1.4 التي تدعم مواصفات HDR10. ويجب أيضاً أن يدعم كارت الشاشة الدقة اللازمة لتمكين HDR على سبيل المثال 3840 * 2160 عند 60 هرتز.
إذا لم تكن متأكدًا مما إذا كانت شاشتك تدعم HDR، فيمكنك التأكد من ذلك في قائمة إعدادات ويندوز 11 أولاً.
لفتح قائمة إعدادات ويندوز 11، هناك طريقتان للقيام بذلك:
- الطريقة الأولى عن طريق “Start Menu” والضغط على أيقونة الإعدادات “Settings” في القائمة. إذا لم تتمكن من العثور عليها، فاستخدم شريط البحث أعلى قائمة “Start Menu” للبحث عن ” Settings”، ثم اضغط عليها في نتائج البحث بعد ذلك.
- الطريقة الثانية هي، انقر بزر الماوس الأيمن فوق أيقونة قائمة “Start Menu” على شريط المهام واضغط على “Settings” من القائمة المنبثقة.
في قائمة الإعدادات:
- اختر HDR < Display < System ثم حدد جهاز العرض المدعوم بتقنية HDR من القائمة.
- اضغط على إمكانيات العرض “Display Capabilities”. إذا كان التلفزيون أو شاشة الكمبيوتر تعرض HDR على أنه غير مدعوم هنا “Not supported”، معنى هذا أن الشاشة لا تدعم تقنية HDR.
- إذا كانت الشاشة تدعم HDR فسترى “Supported” أمام “Use HDR”. قد يتم تشغيل Auto HDR تلقائيًا، ولكن إذا لم يتم تشغيله، فيمكنك تشغيله عن طريق الخطوات التالية.
تفعيل HDR التلقائي في ويندوز 11
إذا كنت ترغب في تغيير إعدادات العرض لتمكين دعم HDR التلقائي، يمكنك تمكين Auto HDR في نظام التشغيل ويندوز 11 عن طريق فتح الإعدادات والضغط على HDR < Display < System.
- تأكد من تحديد التلفزيون أو الشاشة التي تدعم HDR من القائمة، ثم اضغط على “Display Capabilities” لعرض الاختيارات. اضغط على شريط التمرير بجوار “USE HDR” لتمكين HDR على جهاز الكمبيوتر.
- بعد ذلك، قم بالتمرير لأسفل وحدد شريط التمرير بجوار “Auto HDR” لتمكين Auto HDR في الألعاب التي أضافت مايكروسوفت دعمًا لها.
تشغيل الألعاب المدعومة بتقنية Auto HDR
تم تصميم Auto HDR لترقية الألوان التي ستراها في بعض ألعاب DirectX 11 و DirectX 12، ولكن ليس لكل الألعاب. للأسف لا توجد قائمة رسمية بالألعاب المدعومة بهذه الميزة. إذا تم تفعيل Auto HDR على جهاز الكمبيوتر، فسترى إشعارًا في أعلى يمين الشاشة عند تشغيل لعبة تدعمها هذه الخاصية في ويندوز 11.